
¿Por qué resetear Chromecast?
🔧💡
Cuando se trata de solucionar problemas con Chromecast, resetearlo a los ajustes de fábrica suele ser la opción más recomendada. Aunque puede parecer un paso drástico, restablecer el dispositivo puede solucionar una variedad de problemas comunes que los usuarios experimentan con su Chromecast.
Una de las razones principales para resetear Chromecast es cuando se enfrenta a problemas de conectividad. A veces, el dispositivo puede dejar de responder o tener dificultades para conectarse a la red Wi-Fi. En estos casos, resetearlo puede ser una solución efectiva para restablecer la conexión y solucionar cualquier problema de red que pueda estar afectando su rendimiento.
Además de los problemas de conexión, resetear Chromecast también puede ser útil cuando los errores de configuración o actualización aparecen. A veces, después de realizar cambios en la configuración o actualizar el firmware del dispositivo, pueden surgir problemas que afectan su funcionamiento normal. Restablecer el dispositivo a su estado de fábrica puede ayudar a eliminar cualquier configuración incorrecta o incompatibilidad de software que pueda estar causando estos problemas.
Otra razón por la que resetear Chromecast puede ser necesario es cuando se experimenta un rendimiento lento o problemas de reproducción de contenido. Si el dispositivo parece estar funcionando más lento de lo normal o si los videos se reproducen con dificultad, restablecerlo puede ayudar a limpiar la memoria y mejorar el rendimiento general del dispositivo.
En resumen, resetear Chromecast es una solución efectiva para abordar problemas de conectividad, configuración, actualización y rendimiento. Si te encuentras experimentando alguno de estos problemas con tu Chromecast, considera resetearlo a su configuración de fábrica como una opción para solucionarlos. Sin embargo, ten en cuenta que al hacerlo, perderás cualquier configuración personalizada y tendrás que volver a configurar el dispositivo desde cero.
Paso 1: Reunir los elementos necesarios
🔍 Contenido SEO para el H2 «Paso 1: Reunir los elementos necesarios» 🔍
En esta primera etapa, hablaremos sobre la importancia de reunir todos los elementos necesarios antes de iniciar cualquier proyecto. 💡
Reunir los elementos necesarios es fundamental para asegurar un buen comienzo. Al enfocarnos en esta tarea, evitamos contratiempos y nos aseguramos de tener todo lo necesario para llevar a cabo el proyecto de manera efectiva. 👥💼
Es importante tener en cuenta que cada proyecto requerirá diferentes elementos, pero existen algunos comunes a todos ellos. Algunos de estos elementos pueden ser materiales, herramientas, recursos humanos, información previa, entre otros. 💼📊
En resumen, el paso 1 consiste en realizar un análisis exhaustivo de los elementos necesarios para el proyecto. Esta etapa es esencial, ya que nos permite contar con una base sólida y asegura que estemos preparados para enfrentar cualquier obstáculo que pueda surgir en el camino. 💪✅
Recuerda que la preparación y organización siempre serán clave para alcanzar el éxito en cualquier proyecto que emprendas. ¡No subestimes la importancia de reunir los elementos necesarios antes de comenzar! 🌟💼
Paso 2: Desconectar el Chromecast
🔌Después de haber disfrutado de tu Chromecast, es hora de desconectarlo de tu televisor. En esta guía paso a paso, te mostraré cómo hacerlo correctamente para evitar cualquier problema o daño al dispositivo.
Antes de desconectar el Chromecast, es importante asegurarte de que la televisión esté apagada. De esta manera, evitarás cualquier interrupción inesperada durante el proceso y garantizarás un desconexión segura.
🖥️Comienza localizando la entrada HDMI en tu televisor donde tienes conectado el Chromecast. Por lo general, esta entrada se encuentra en la parte trasera o lateral del televisor. Una vez ubicada, retira suavemente el cable HDMI del Chromecast de la entrada HDMI.
✋Sin embargo, antes de desconectar completamente el Chromecast, es importante apagarlo correctamente. Utiliza el control remoto de la aplicación Google Home en tu dispositivo móvil o tableta, selecciona el Chromecast y elige la opción «Apagar dispositivo». Esto permitirá que el Chromecast termine todas las tareas en curso y se apague adecuadamente.
⚡Una vez que hayas apagado el Chromecast, puedes proceder a desconectar el cable de alimentación del dispositivo. El cable de alimentación generalmente está conectado a un adaptador de corriente y luego se enchufa a una toma de corriente eléctrica. Desconecta el cable de alimentación de ambos extremos con cuidado.
💡Recuerda que si planeas trasladar o transportar el Chromecast, es importante guardar tanto el dispositivo como los cables de manera segura. Además, no olvides envolver cuidadosamente el cable HDMI para evitar que se enrede o se dañe durante el almacenamiento o transporte.
🔄Siguiendo estos pasos, podrás desconectar tu Chromecast de manera adecuada y segura. Recuerda siempre apagar el dispositivo antes de desconectarlo y manipular los cables con cuidado para evitar cualquier daño. En el siguiente paso, te mostraré cómo volver a conectar el Chromecast cuando lo necesites. ¡Sigue leyendo para no perderte la próxima entrega de esta guía!
Paso 3: Restablecer la configuración de fábrica
😮 En la tercera entrega de nuestra serie sobre cómo solucionar problemas comunes en tu dispositivo, llegamos al paso 3: Restablecer la configuración de fábrica. Esta opción puede ser útil cuando tu dispositivo presenta fallos persistentes o si deseas borrar por completo todos los datos almacenados en él.
Cuando restableces la configuración de fábrica, básicamente estás devolviendo tu dispositivo a su estado original, eliminando cualquier configuración personalizada, aplicaciones descargadas y datos almacenados en él. Es como si acabaras de sacarlo de la caja por primera vez.
Es importante tener en cuenta que este proceso borrará todos tus datos, así que asegúrate de hacer una copia de seguridad de todo lo que necesites antes de proceder. Esto incluye fotos, contactos, mensajes y cualquier otra información importante que no quieras perder.
Una vez que hayas hecho la copia de seguridad, el proceso de restablecimiento de fábrica difiere según la marca y modelo de tu dispositivo. Generalmente se encuentra en la sección de «Ajustes» o «Configuración» del menú principal. Busca la opción que dice «Restablecer» o algo similar y sigue las instrucciones en pantalla.
Recuerda que después de restablecer la configuración de fábrica, tendrás que volver a configurar tu dispositivo desde cero. Esto implica volver a instalar tus aplicaciones favoritas, configurar tus cuentas de correo electrónico y volver a personalizar todas las opciones según tus preferencias.
¡No olvides que este proceso también puede ser una solución efectiva cuando tu dispositivo está extremadamente lento o presenta errores constantes! Restablecer la configuración de fábrica puede ayudar a eliminar cualquier problema relacionado con el software que esté afectando su rendimiento.
Si bien el restablecimiento de la configuración de fábrica puede ser una solución eficaz para muchos problemas, es importante tener en cuenta que no resolverá los problemas relacionados con el hardware. Si tu dispositivo presenta problemas físicos, como una pantalla rota o un puerto de carga defectuoso, es posible que necesites llevarlo a un técnico especializado.
En resumen, el paso 3: Restablecer la configuración de fábrica es una opción útil para solucionar problemas persistentes en tu dispositivo y devolverlo a su estado original. Es importante hacer una copia de seguridad de tus datos antes de proceder y recordar que este proceso borrará todo lo que haya en tu dispositivo. Si tu dispositivo sigue presentando problemas después de restablecer la configuración de fábrica, es posible que necesites buscar ayuda profesional. ¡Resolver problemas nunca fue tan fácil!
- 📺🔧 ¡Hey Google! Configurar mi dispositivo Panavox TV: Guía paso a paso 📱💡
- 📺💻 Guía Completa: Cómo Instalar Chromecast Mirascreen y Disfrutar de tus Contenidos Favoritos
- 📱✨ Guía completa para configurar APN en iPhone y disfrutar del internet de Digi Mobil
- 📺📱💻 Configurar Chromecast desde tu móvil: Guía paso a paso para disfrutar al máximo de tu dispositivo
- 📡💻📶 Guía de Configuración del Router de Telefónica: Paso a Paso para una Conexión Perfecta
Paso 4: Reinstalar la aplicación Google Home
🔧Paso 4: Reinstalar la aplicación Google Home🔧
Si has tenido problemas con la aplicación Google Home en tu dispositivo, no te preocupes, existe una solución sencilla: reinstalar la aplicación. A veces, los errores pueden ocurrir debido a una instalación incorrecta o a una actualización que no se realizó correctamente. En este paso, te mostraremos cómo reinstalar la aplicación y solucionar esos problemas molestos.
⚙️En primer lugar, debes desinstalar la aplicación Google Home de tu dispositivo. Para hacerlo, ve a la configuración de tu teléfono o tablet y busca la sección de aplicaciones. Allí, encontrarás la lista de todas las aplicaciones instaladas en tu dispositivo. Busca la aplicación de Google Home y selecciona la opción de desinstalar. Ten en cuenta que este proceso puede variar ligeramente dependiendo del sistema operativo de tu dispositivo.
⚡️Una vez que hayas desinstalado la aplicación, ve a la tienda de aplicaciones de tu dispositivo, ya sea Google Play Store para dispositivos Android o App Store para dispositivos Apple. Busca la aplicación Google Home e instálala nuevamente en tu dispositivo. Asegúrate de descargar la versión más actualizada y compatible con tu sistema operativo.
💡Después de instalar la aplicación en tu dispositivo, ábrela y sigue las instrucciones para configurarla correctamente. Es posible que debas conectarla a tu cuenta de Google y realizar algunas configuraciones iniciales. Si ves alguna opción de actualización dentro de la aplicación, asegúrate de instalar las actualizaciones más recientes para asegurarte un correcto funcionamiento.
👍Una vez que hayas reinstalado la aplicación Google Home, deberías poder utilizarla sin problemas. Recuerda que este proceso puede resolver muchos problemas comunes, como fallos en la conexión con tus dispositivos inteligentes o problemas de sincronización. Si los problemas persisten, no dudes en realizar una búsqueda más específica de acuerdo a tu problema o contactar al soporte técnico de Google para obtener ayuda adicional.
¡Esperamos que este paso haya sido útil en tu proceso de solucionar los problemas con la aplicación Google Home! Reinstalar la aplicación es un paso importante que a menudo se pasa por alto, pero puede marcar la diferencia en cuanto al rendimiento y el funcionamiento adecuado de tus dispositivos inteligentes.¡Sigue leyendo nuestros siguientes pasos para más soluciones útiles!
Paso 5: Volver a conectar el Chromecast
😀 ¡Bienvenidos de vuelta, amantes de la tecnología! En esta ocasión, nos adentraremos en el apasionante mundo de los Chromecast. En esta guía paso a paso, nos concentraremos en el quinto paso: volver a conectar el Chromecast. Así que prepárense, porque aquí les traemos todo lo que necesitan saber para resolver cualquier problema que puedan tener al realizar esta tarea. ¡Comencemos!
En primer lugar, es importante mencionar que la necesidad de volver a conectar el Chromecast puede surgir por diversas razones, como una actualización de software, una interrupción en la conexión Wi-Fi o simplemente una desconexión accidental. No importa el motivo, aquí les mostraremos cómo solucionarlo.
El primer paso para volver a conectar su Chromecast es asegurarse de que el dispositivo esté correctamente conectado a su televisor o monitor. Verifique que el cable HDMI esté correctamente enchufado y tenga una conexión sólida. También es importante asegurarse de que su Chromecast esté conectado a una fuente de alimentación adecuada, ya sea a través de un puerto USB en su televisor o a un enchufe de pared.
Una vez que haya verificado estas conexiones físicas, es hora de pasar al siguiente paso: conectarse a la red Wi-Fi. Para hacer esto, encienda su televisor y Chromecast, y asegúrese de que estén en el mismo canal o puerto HDMI. Luego, acceda a la configuración de su televisor y busque la opción de «conexiones» o «dispositivos». Dentro de esta sección, encontrará la opción de «conectar un dispositivo», donde debería poder seleccionar su Chromecast.
Después de seleccionar su Chromecast, se abrirá una ventana emergente que le pedirá que confirme la conexión. Asegúrese de hacer clic en «Aceptar» o «Conectar» para completar el proceso. Luego, su televisor se conectará a su Chromecast y podrá disfrutar nuevamente de todas las funciones y características que ofrece este increíble dispositivo.
¡Y eso es todo! Siguiendo estos sencillos pasos, podrás volver a conectar tu Chromecast y disfrutar de todo su potencial. Recuerda que estos pasos pueden variar ligeramente según el modelo de Chromecast que tengas, pero en líneas generales, este proceso debería funcionar para la mayoría de los dispositivos. Así que no dudes en probarlo y dejar tus comentarios sobre tu experiencia. ¡Hasta la próxima, tecnófilos!
Paso 6: Configurar Chromecast en la aplicación Google Home
📺 En el sexto paso de nuestra guía para configurar tu Chromecast, te explicaremos cómo puedes hacerlo a través de la aplicación Google Home. Esta aplicación te permitirá tener un mayor control sobre tu dispositivo y aprovechar al máximo sus funcionalidades.
📱 Para comenzar, asegúrate de tener la aplicación Google Home instalada en tu dispositivo móvil. Puedes descargarla desde la tienda de aplicaciones correspondiente a tu sistema operativo.
🔗 Una vez que hayas instalado la aplicación, ábrela y asegúrate de que tu Chromecast esté correctamente conectado a tu televisor y a la misma red Wi-Fi que tu teléfono.
👤 A continuación, selecciona el ícono de tu perfil en la esquina superior derecha de la pantalla y elige la opción «Configurar nuevo dispositivo» del menú desplegable.
📡 Luego, la aplicación buscará automáticamente tu Chromecast y lo detectará. Una vez que lo encuentre, simplemente sigue las instrucciones en pantalla para completar el proceso de configuración.
Recuerda que para poder configurar tu Chromecast en la aplicación Google Home, es necesario que ambos dispositivos estén conectados a la misma red Wi-Fi. De esta manera, podrás disfrutar de la transmisión de contenido en tu televisor de una manera sencilla y práctica.
¡Sigue atento a nuestro blog para más consejos sobre el uso de Chromecast y las últimas novedades en tecnología!
Paso 7: Disfruta de tu Chromecast reseteado
🎉 Finalmente has completado la tarea de resetear tu Chromecast y ahora es el momento de disfrutarlo al máximo. Después de seguir todos los pasos anteriores, tu dispositivo estará listo para ofrecerte una experiencia renovada. ¡Es hora de sacar el máximo provecho de tu Chromecast!
📺 Una vez que hayas realizado el reinicio, podrás disfrutar nuevamente de todas las funciones y características que ofrece tu Chromecast. Desde transmitir tus películas y series favoritas hasta mostrar tus fotos y videos en la pantalla grande, las posibilidades son infinitas. Prepárate para sumergirte en un mundo de entretenimiento sin límites.
💡 No olvides que ahora tienes la oportunidad de comenzar desde cero, configurando nuevamente tus preferencias y ajustes en tu Chromecast. Aprovecha esto para personalizar tu experiencia de transmisión y descubrir nuevas funciones que quizás no hayas explorado antes. ¡Explora, experimenta y disfruta de todo lo que tu Chromecast tiene para ofrecerte!
🌐 Recuerda también que tu Chromecast está diseñado para funcionar de manera integrada con otros dispositivos y servicios. Aprovecha esta compatibilidad para ampliar aún más tus opciones de entretenimiento. Desde controlarlo a través de tu teléfono inteligente hasta vincularlo con aplicaciones de transmisión populares, como Netflix o YouTube, vivirás una experiencia multimedia completa.
Con estos simples pasos, ahora estás listo para disfrutar de tu Chromecast reseteado. Así que encuentra tu contenido favorito, prepara las palomitas de maíz y sumérgete en una experiencia de entretenimiento sin límites. ¡Disfruta y aprovecha al máximo tu Chromecast renovado!
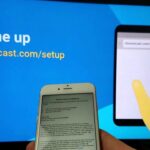 📺 Configurar Chromecast 🍎🔗 Aprende a conectar y utilizar tu Chromecast con dispositivos Apple
📺 Configurar Chromecast 🍎🔗 Aprende a conectar y utilizar tu Chromecast con dispositivos Apple 📲💡Guía completa: Cómo instalar Chromecast APK y mejorar tu experiencia de streaming 💪🎮
📲💡Guía completa: Cómo instalar Chromecast APK y mejorar tu experiencia de streaming 💪🎮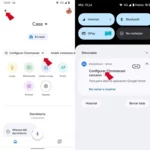 🚀 Configurar Chromecast paso a paso: La manera más sencilla de transmitir contenido en tu TV 📺
🚀 Configurar Chromecast paso a paso: La manera más sencilla de transmitir contenido en tu TV 📺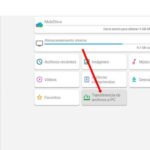 📲💡 Guía completa para instalar APK en Chromecast 4: ¡Aprovecha al máximo tu dispositivo con estas sencillas instrucciones!
📲💡 Guía completa para instalar APK en Chromecast 4: ¡Aprovecha al máximo tu dispositivo con estas sencillas instrucciones! 🔧📺 Guía completa para instalar Chromecast Built-in y disfrutar del streaming en tu TV
🔧📺 Guía completa para instalar Chromecast Built-in y disfrutar del streaming en tu TV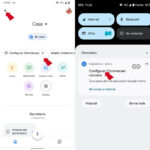 📺🔍 Guía completa para configurar Chromecast cercano: Pasos fáciles y rápidos 🔧✨
📺🔍 Guía completa para configurar Chromecast cercano: Pasos fáciles y rápidos 🔧✨ 📺💡 Guía definitiva para configurar Chromecast Control: Paso a paso y trucos imprescindibles
📺💡 Guía definitiva para configurar Chromecast Control: Paso a paso y trucos imprescindibles 📺💻 Configurar Chromecast con mando: ¡Disfruta de tus contenidos favoritos de forma sencilla!
📺💻 Configurar Chromecast con mando: ¡Disfruta de tus contenidos favoritos de forma sencilla! 🔌📱 Guía completa para configurar Chromecast desde tu tablet: ¡Aprende a disfrutar de tus contenidos favoritos al máximo! 💻✨
🔌📱 Guía completa para configurar Chromecast desde tu tablet: ¡Aprende a disfrutar de tus contenidos favoritos al máximo! 💻✨