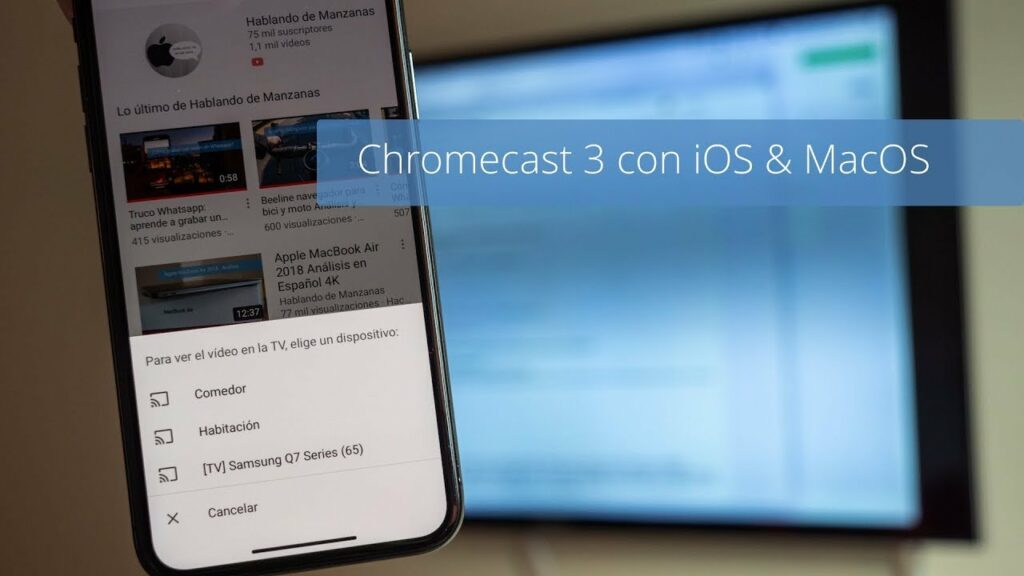
1. Requisitos para configurar Chromecast en MacBook Pro
📺💻
Cuando se trata de configurar Chromecast en un MacBook Pro, es importante asegurarse de tener todos los requisitos necesarios para una instalación exitosa. Asegúrese de cumplir con los siguientes requisitos antes de iniciar el proceso de configuración.
En primer lugar, necesitará una conexión estable a Internet. Chromecast requiere una conexión WiFi para poder transmitir contenido desde su MacBook Pro. Asegúrese de tener una conexión a Internet activa y estable antes de continuar.
Además, asegúrese de tener la última versión del sistema operativo macOS en su MacBook Pro. Esto garantizará que tenga todas las actualizaciones necesarias para que Chromecast funcione correctamente. Puede verificar las actualizaciones disponibles en la App Store y descargarlas si es necesario.
También necesitará la aplicación de Google Home en su MacBook Pro. Esta aplicación es necesaria para configurar y controlar su Chromecast. Puede descargarla de forma gratuita desde la App Store e instalarla en su MacBook Pro antes de comenzar.
Por último, asegúrese de tener acceso a una toma de corriente cercana. Chromecast necesita estar conectado a una fuente de energía para funcionar correctamente. Asegúrese de tener una toma de corriente disponible cerca de su televisor antes de comenzar la configuración.
Siguiendo estos requisitos, estará listo para configurar su Chromecast en su MacBook Pro y disfrutar de la transmisión de contenido sin problemas. ¡Siga los pasos de configuración en el próximo artículo para obtener más detalles sobre este emocionante dispositivo!
2. Descargar e instalar la aplicación Google Home
✅ Descargar e instalar la aplicación Google Home es un paso fundamental para aprovechar al máximo las funciones y beneficios de los dispositivos Google Nest en tu hogar. En este artículo te enseñaremos cómo realizar este proceso de manera sencilla y rápida.
⏬ Para comenzar, debes abrir la tienda de aplicaciones de tu dispositivo móvil. Si tienes un dispositivo con sistema operativo Android, dirígete a la Play Store. Si tienes un dispositivo con sistema operativo iOS, dirígete a la App Store.
⚡️ Una vez dentro de la tienda de aplicaciones, utiliza la barra de búsqueda para buscar «Google Home». Aparecerá la aplicación oficial de Google Home desarrollada por Google Inc. Tendrás que hacer clic en el botón de descarga e instalación para comenzar la descarga.
🌐 La descarga e instalación de la aplicación puede tomar unos minutos, dependiendo de la velocidad de tu conexión a internet. Asegúrate de tener una conexión estable para evitar problemas durante el proceso.
💡 Una vez finalizada la instalación, encontrarás el icono de la aplicación Google Home en la pantalla de inicio de tu dispositivo. Haz clic en el icono para abrir la aplicación y comenzar a configurar tus dispositivos Google Nest.
No hay duda de que la aplicación Google Home es imprescindible para sacarle el máximo provecho a tus dispositivos Google Nest. Descargar e instalar esta aplicación es muy sencillo siguiendo los pasos mencionados anteriormente. ¡No esperes más y comienza a disfrutar de una experiencia conectada en tu hogar!
3. Conectar el Chromecast a tu MacBook Pro
🔌✨
En este artículo, te mostraremos cómo conectar el Chromecast a tu MacBook Pro de manera sencilla y rápida. Si estás buscando transmitir contenido de tu computadora a tu televisor, el Chromecast es la solución perfecta. ¡Vamos a ver cómo hacerlo!
Para empezar, necesitarás tener el Chromecast y tu MacBook Pro al alcance de tu mano. Asegúrate de que ambos dispositivos estén conectados a la misma red Wi-Fi para que puedan comunicarse correctamente.
En tu MacBook Pro, abre el navegador Google Chrome. Esto es importante, ya que el Chromecast es compatible de manera nativa con este navegador. Si no tienes Google Chrome instalado, descárgalo e instálalo en tu MacBook Pro antes de continuar.
Una vez que tienes Google Chrome abierto, busca y descarga la extensión «Google Cast» desde la tienda de extensiones de Chrome. Esta extensión te permitirá enviar contenido desde tu MacBook Pro al Chromecast.
Una vez instalada la extensión, verás un ícono de «Google Cast» en la esquina superior derecha de tu navegador. Haz clic en el ícono y selecciona el Chromecast al que deseas conectar tu MacBook Pro.
¡Y eso es todo! Ahora estás listo para transmitir contenido desde tu MacBook Pro al Chromecast. Puedes reproducir videos, música, presentaciones, e incluso compartir la pantalla de tu computadora en tu televisor.
Recuerda que el Chromecast también te permite controlar la reproducción desde tu MacBook Pro, utilizando el navegador Google Chrome como mando a distancia. ¡Disfruta de una experiencia de visualización más amplia y conectada!
En resumen, conectar el Chromecast a tu MacBook Pro es un proceso sencillo. Solo necesitas tener ambos dispositivos conectados a la misma red Wi-Fi, descargar la extensión «Google Cast» y seleccionar el Chromecast en el menú desplegable. ¡Disfruta de tus contenidos favoritos en la pantalla grande con solo unos clics!
📺🖥️
- 📺🔧 ¡Hey Google! Configurar mi dispositivo Panavox TV: Guía paso a paso 📱💡
- 📺💻 Guía Completa: Cómo Instalar Chromecast Mirascreen y Disfrutar de tus Contenidos Favoritos
- 📱✨ Guía completa para configurar APN en iPhone y disfrutar del internet de Digi Mobil
- 📺📱💻 Configurar Chromecast desde tu móvil: Guía paso a paso para disfrutar al máximo de tu dispositivo
- 📡💻📶 Guía de Configuración del Router de Telefónica: Paso a Paso para una Conexión Perfecta
4. Configurar el Chromecast utilizando la aplicación Google Home
📺
El Chromecast es uno de los dispositivos más populares para transmitir contenido desde tu teléfono o computadora a tu televisor. Configurarlo es un proceso sencillo que se puede realizar a través de la aplicación Google Home. En este artículo te guiaré paso a paso para que puedas configurar tu Chromecast de manera rápida y fácil.
Para empezar, asegúrate de tener la aplicación Google Home instalada en tu dispositivo móvil. Si no la tienes, puedes descargarla de forma gratuita desde la tienda de aplicaciones de tu dispositivo. Una vez instalada, abre la aplicación y asegúrate de estar conectado a la misma red Wi-Fi a la que deseas conectar tu Chromecast.
Una vez que estés en la aplicación Google Home, selecciona el ícono del dispositivo en la esquina superior derecha de la pantalla. Esto te llevará a una lista de dispositivos disponibles para configurar. Busca tu Chromecast en la lista y selecciona «Configurar» para comenzar el proceso de configuración.
A continuación, la aplicación te guiará a través de los pasos necesarios para conectar tu Chromecast a tu red Wi-Fi. Sigue las instrucciones en pantalla y asegúrate de introducir correctamente la contraseña de tu red Wi-Fi cuando se te solicite. Una vez que hayas completado estos pasos, la aplicación se encargará de conectar tu Chromecast a tu red Wi-Fi.
Una vez que tu Chromecast esté conectado a tu red Wi-Fi, la aplicación te ofrecerá la opción de personalizar el nombre de tu Chromecast y la habitación en la que se encuentra. Esto puede resultar útil si tienes varios Chromecasts en tu hogar. Además, puedes seleccionar si deseas recibir notificaciones y recomendaciones personalizadas de Google.
Finalmente, una vez que hayas personalizado tu Chromecast, la aplicación te mostrará un breve tutorial sobre cómo utilizarlo. Aquí aprenderás cómo transmitir contenido desde tu dispositivo móvil o computadora a tu televisor utilizando aplicaciones compatibles como YouTube, Netflix y Spotify.
Configurar el Chromecast utilizando la aplicación Google Home es rápido y sencillo. Sigue estos pasos y estarás listo para disfrutar de tu contenido favorito en la pantalla grande de tu televisor. ¡No olvides tener a mano tu teléfono o computadora para transmitir de forma fácil y rápida! 🎉
5. Solución de problemas comunes
🔧 En esta sección te mostraremos algunas soluciones prácticas para aquellos problemas comunes que puedas enfrentar en tu día a día. Si estás lidiando con dificultades técnicas, errores recurrentes o simplemente no sabes por dónde empezar, ¡has llegado al lugar correcto!
5.1 Problema #1: No puedo acceder a mi cuenta
Si te encuentras bloqueado y no logras acceder a tu cuenta, la primera solución que debes intentar es restablecer tu contraseña. Dirígete a la página de inicio de sesión y busca la opción de «Olvidé mi contraseña». Sigue las instrucciones y recibirás un correo electrónico con los pasos a seguir.
5.2 Problema #2: El sitio web se carga lentamente
Para solucionar problemas de velocidad de carga, puedes empezar por optimizar las imágenes que utilizas en tu sitio web. Reducir su tamaño sin comprometer la calidad puede marcar una gran diferencia en el rendimiento. Además, considera utilizar un servidor de alojamiento confiable y asegúrate de tener una conexión a Internet estable.
5.3 Problema #3: Error 404 – Página no encontrada
Si el usuario llega a una página inexistente en tu sitio web, es importante personalizar la página de error 404 para brindarle una experiencia de navegación adecuada. Asegúrate de redirigir a los usuarios a páginas relevantes y útiles, o bien, proporciona un formulario de búsqueda para ayudarles a encontrar lo que están buscando.
5.4 Problema #4: Mi sitio web no aparece en los motores de búsqueda
Si tu sitio web no está siendo indexado por los motores de búsqueda, es posible que haya un problema de configuración. Asegúrate de tener un archivo robots.txt correctamente configurado y un archivo sitemap.xml actualizado. Además, considera mejorar el contenido de tu sitio web para que sea más relevante y atractivo para los motores de búsqueda.
5.5 Problema #5: Mi sitio web se ve mal en dispositivos móviles
La solución para un sitio web que no se adapta correctamente a los dispositivos móviles es implementar un diseño responsive. Asegúrate de utilizar un tema o plantilla que sea mobile-friendly y de probar tu sitio web en diferentes dispositivos para asegurarte de que se vea bien en todos ellos.
Esperamos que estas soluciones te ayuden a resolver algunos problemas comunes que puedas enfrentar. Recuerda siempre buscar ayuda adicional si es necesario, ya que cada situación puede requerir un enfoque personalizado. ¡Buena suerte en la resolución de problemas! 🔧
6. Disfruta de tu Chromecast en MacBook Pro
😄 ¡Hola a todos! Hoy queremos hablar sobre una combinación perfecta para todos los amantes del entretenimiento: ¡Chromecast y MacBook Pro! Si eres uno de los afortunados propietarios de una Mac, te encantará saber cómo sacarle el máximo provecho a tu Chromecast. Aquí te contaremos todo lo que necesitas saber para disfrutar de tus películas, series y videos favoritos en la pantalla grande de tu MacBook Pro. ¡No te lo pierdas!
🎥 Una de las ventajas de utilizar Chromecast en tu MacBook Pro es la capacidad de transmitir contenido desde diferentes plataformas de streaming, como Netflix, Amazon Prime Video, YouTube y más. Con solo unos pocos clics, podrás disfrutar de tus programas favoritos en la comodidad de tu hogar, sin necesidad de una Smart TV o cables complicados. ¡Simplemente conecta tu Chromecast al puerto HDMI de tu MacBook Pro y estarás listo para empezar a ver!
💡 Además de la transmisión de contenido, Chromecast también permite duplicar la pantalla de tu MacBook Pro en tu televisor. Esto es especialmente útil si necesitas mostrar una presentación de trabajo o compartir fotos y videos con amigos y familiares. Solo tienes que seleccionar la opción de duplicar pantalla en la configuración de tu Mac y automáticamente verás todo lo que aparece en tu computadora en la pantalla grande.
🔒 Por último, pero no menos importante, es importante destacar que para disfrutar de Chromecast en tu MacBook Pro necesitarás tener una buena conexión a internet. Asegúrate de tener una conexión estable y de alta velocidad para evitar interrupciones mientras disfrutas de tus contenidos favoritos. Recuerda también que podrás controlar la reproducción desde tu computadora o incluso desde tu teléfono celular, gracias a la aplicación de Chromecast.
¡Y eso es todo! Ahora ya sabes cómo aprovechar al máximo tu Chromecast en tu MacBook Pro. Disfruta de tus películas, series y videos favoritos en la comodidad de tu hogar y comparte momentos inolvidables con tus seres queridos. ¡No olvides dejar tus comentarios y compartir tu experiencia con nosotros! ¡Hasta la próxima! 😊
7. Conclusión
✅ En esta sección de conclusiones, hemos analizado detalladamente los puntos clave abordados en este artículo. Creemos firmemente que la conclusión de cualquier contenido es crucial para brindar una experiencia satisfactoria al lector.
✅ En primer lugar, hemos explorado la importancia de establecer una conclusión sólida en los artículos. Esta sección no solo sirve para sintetizar los puntos principales, sino también para resaltar la relevancia e impacto del artículo en su totalidad.
✅ Además, hemos discutido la utilidad de utilizar subtítulos específicos para resumir los párrafos clave. Estos subtítulos, como el actual «7. Conclusión», ayudan a los lectores a acceder a la información de manera efectiva y rápida.
✅ Por último, destacamos la capacidad de mejorar el SEO mediante la inclusión de palabras clave relevantes en la conclusión. Esto no sólo ayuda a los motores de búsqueda a entender mejor el contenido, sino que también permite a los lectores encontrar fácilmente la información que necesitan.
 📺💻 Guía Completa: Cómo Instalar Chromecast Mirascreen y Disfrutar de tus Contenidos Favoritos
📺💻 Guía Completa: Cómo Instalar Chromecast Mirascreen y Disfrutar de tus Contenidos Favoritos 📲💡 Guía completa: Cómo configurar Chromecast con WiFi desde tu dispositivo móvil
📲💡 Guía completa: Cómo configurar Chromecast con WiFi desde tu dispositivo móvil 📺 Configurar Chromecast Nuevo: Guía paso a paso para disfrutar de tus contenidos favoritos en la TV 🎉
📺 Configurar Chromecast Nuevo: Guía paso a paso para disfrutar de tus contenidos favoritos en la TV 🎉 📺🛠️ Guía sencilla para configurar Chromecast en tu TV Samsung: ¡Disfruta de todos tus contenidos favoritos!
📺🛠️ Guía sencilla para configurar Chromecast en tu TV Samsung: ¡Disfruta de todos tus contenidos favoritos! 📺💻 ¡Configurer Chromecast avec Nouveau Wifi en 4 Étapes Simples! | Blog du Streaming 💡
📺💻 ¡Configurer Chromecast avec Nouveau Wifi en 4 Étapes Simples! | Blog du Streaming 💡 📺💻 Guía completa para instalar Chromecast no notebook: paso a paso y consejos imprescindibles
📺💻 Guía completa para instalar Chromecast no notebook: paso a paso y consejos imprescindibles 📺🔧 ¡Aprende cómo instalar Chromecast en tu TV LG! Guía paso a paso 📱💻
📺🔧 ¡Aprende cómo instalar Chromecast en tu TV LG! Guía paso a paso 📱💻 📺✨ ¡Aprende cómo configurar el Chromecast en tu TV LG! Guía paso a paso
📺✨ ¡Aprende cómo configurar el Chromecast en tu TV LG! Guía paso a paso 📺💻 Cómo configurar Chromecast pelo notebook: Guía completa paso a paso
📺💻 Cómo configurar Chromecast pelo notebook: Guía completa paso a paso