
1. ¿Qué es Chromecast y cómo funciona con TV Samsung?
1. 📺
Chromecast es un dispositivo creado por Google que permite transmitir contenido multimedia desde tu teléfono, tablet o computadora directamente a tu televisión. Con este pequeño dispositivo, puedes disfrutar de tus películas, series, videos y música favorita en la pantalla grande de tu TV Samsung. ¿No sería genial poder ver tus fotos de vacaciones o tus videojuegos en una pantalla mucho más grande?
2. 📱
El funcionamiento de Chromecast con una TV Samsung es bastante sencillo. Solo necesitas conectar el dispositivo Chromecast a un puerto HDMI disponible en tu televisor y asegurarte de que esté conectado a la misma red Wi-Fi que tu teléfono u ordenador. Luego, utilizando una aplicación compatible con Chromecast, como Netflix, YouTube o Spotify, podrás enviar el contenido directamente a tu TV.
3. 🔗
La gran ventaja de Chromecast es que no necesitas un mando a distancia adicional, ya que puedes controlar todo desde tu dispositivo móvil. Simplemente selecciona el contenido que deseas ver en tu teléfono y elige la opción de transmitir en tu TV Samsung. Además, podrás seguir utilizando tu dispositivo para otras cosas sin interrumpir la reproducción en la televisión.
4. 🌐
Es importante tener en cuenta que Chromecast no solo es compatible con las TV Samsung, sino que funciona con cualquier televisor con puerto HDMI. Sin embargo, algunos modelos de TV Samsung vienen preinstalados con la tecnología de Chromecast, lo que facilita aún más su uso. En resumen, Chromecast es una excelente opción para disfrutar de tus contenidos favoritos en la comodidad de tu sala y con la calidad de una pantalla grande.
Recuerda que si tienes una TV Samsung y deseas mejorar tu experiencia multimedia, Chromecast puede ser la solución perfecta para ti. ¿Estás listo para disfrutar de tus películas y series favoritas en la pantalla grande? ¡Con Chromecast, es posible!
2. Paso a paso: Cómo configurar Chromecast en una TV Samsung
📺
El Chromecast es un dispositivo que te permite transmitir contenido multimedia desde tu computadora o teléfono inteligente directamente a tu televisor. En este artículo, te guiaré paso a paso sobre cómo configurar el Chromecast en una TV Samsung.
Antes de comenzar, asegúrate de tener los siguientes elementos: un Chromecast, un televisor Samsung con entrada HDMI, una conexión Wi-Fi estable y un dispositivo (computadora o teléfono inteligente) con la aplicación Google Home instalada.
1. Conecta el Chromecast: Enchufa el Chromecast al puerto HDMI de tu televisor Samsung. Asegúrate de utilizar el adaptador de corriente USB suministrado para alimentar el dispositivo.
2. Cambia la fuente de entrada: Enciende el televisor Samsung y selecciona la fuente de entrada correspondiente al puerto HDMI al que conectaste el Chromecast. Puedes hacerlo utilizando el control remoto de tu televisor.
3. Conéctate a la red Wi-Fi: En tu dispositivo, abre la aplicación Google Home. Si aún no la tienes instalada, puedes descargarla desde Google Play Store (para dispositivos Android) o App Store (para dispositivos iOS). Asegúrate de que tu dispositivo esté conectado a la misma red Wi-Fi a la que desees conectar el Chromecast.
4. Configura el Chromecast: Dentro de la aplicación Google Home, toca el ícono «+» en la esquina superior izquierda para agregar un nuevo dispositivo. La aplicación buscará dispositivos cercanos y debería detectar tu Chromecast. Sigue las instrucciones en pantalla para completar la configuración.
5. Verifica la conexión: Una vez finalizada la configuración, la aplicación Google Home te mostrará un mensaje indicando que el Chromecast está listo para usarse. En tu televisor Samsung, deberías ver una pantalla de bienvenida donde se te proporcionará un código de verificación. Asegúrate de que el código que aparece en tu televisor coincide con el que se muestra en la aplicación Google Home.
6. Comienza a transmitir: ¡Listo! Ahora puedes comenzar a transmitir contenido multimedia desde tu dispositivo al televisor Samsung a través del Chromecast. Abre tus aplicaciones compatibles con Chromecast, como YouTube, Netflix o Spotify, y busca el ícono de transmitir. Toca ese ícono y selecciona el nombre del Chromecast para comenzar a disfrutar del contenido en tu televisor.
Recuerda que estos pasos son generales y pueden variar ligeramente dependiendo del modelo de tu televisor Samsung y de la versión de la aplicación Google Home. Si encuentras alguna dificultad, te recomiendo consultar el manual de instrucciones de tu televisor o acceder al soporte técnico de Google para obtener ayuda adicional.
¡Disfruta de una experiencia de entretenimiento sin complicaciones con Chromecast en tu televisor Samsung! 🎉
- 📺🔧 ¡Hey Google! Configurar mi dispositivo Panavox TV: Guía paso a paso 📱💡
- 📺💻 Guía Completa: Cómo Instalar Chromecast Mirascreen y Disfrutar de tus Contenidos Favoritos
- 📱✨ Guía completa para configurar APN en iPhone y disfrutar del internet de Digi Mobil
- 📺📱💻 Configurar Chromecast desde tu móvil: Guía paso a paso para disfrutar al máximo de tu dispositivo
- 📡💻📶 Guía de Configuración del Router de Telefónica: Paso a Paso para una Conexión Perfecta
3. Solución de problemas más comunes al configurar Chromecast en TV Samsung
🔍 En este artículo, vamos a abordar la solución de los problemas más comunes que pueden surgir al intentar configurar Chromecast en un televisor Samsung. Si eres de los que ha experimentado dificultades al tratar de establecer esta conexión, estás en el lugar adecuado. ¡Sigue leyendo!
Problema 1: El Chromecast no se conecta al televisor
Si al intentar configurar tu Chromecast en tu TV Samsung, experimentas dificultades para que se establezca la conexión, en primer lugar, verifica que ambos dispositivos estén conectados a la misma red Wi-Fi. Además, asegúrate de que tu televisor tenga la última versión del firmware instalada.
Problema 2: La pantalla se muestra en blanco o congelada
Si al intentar transmitir contenido a través de Chromecast en tu televisor Samsung, la pantalla está en blanco o se encuentra congelada, intenta reiniciar tanto tu Chromecast como tu televisor. Además, verifica que la fuente HDMI esté correctamente seleccionada en tu televisor.
Problema 3: El Chromecast no se conecta a Internet
Si el Chromecast no se conecta a Internet, asegúrate de que tu red Wi-Fi esté funcionando correctamente. Verifica que otros dispositivos puedan conectarse a la red sin problemas. Si el problema persiste, prueba a reiniciar tu enrutador y Chromecast para intentarlo nuevamente.
Problema 4: El audio no se reproduce a través del televisor
En caso de que experimentes problemas para reproducir el audio a través de tu televisor Samsung al utilizar Chromecast, verifica primero que el volumen esté configurado correctamente en tu televisor y en el dispositivo desde el cual estás transmitiendo el contenido.
Problema 5: El Chromecast no se encuentra en la lista de dispositivos disponibles
Si no puedes encontrar el Chromecast en la lista de dispositivos disponibles para transmitir contenido, asegúrate de que el dispositivo desde el cual estás intentando la transmisión esté conectado a la misma red Wi-Fi que tu Chromecast. Además, verifica que ambos dispositivos estén actualizados a la última versión de su software.
Problema 6: No se puede realizar la configuración inicial
Si no puedes completar la configuración inicial de tu Chromecast en tu televisor Samsung, lo mejor es restablecer la configuración de fábrica del Chromecast y comenzar el proceso nuevamente. Sigue las instrucciones proporcionadas por Google para llevar a cabo este restablecimiento.
Esperamos que estos consejos te hayan ayudado a resolver los problemas más comunes al configurar Chromecast en tu TV Samsung. Recuerda siempre verificar la conexión de red, actualizar los dispositivos y seguir las instrucciones del fabricante para lograr una configuración exitosa. ¡Disfruta de las ventajas de tener Chromecast en tu televisor y disfruta de tus contenidos favoritos!
4. Configuración avanzada de Chromecast en TV Samsung: Mejoras y personalización
✨ En el siguiente nivel de tu experiencia de entretenimiento en casa, se encuentra la configuración avanzada de Chromecast en tu TV Samsung. Si estás buscando llevar tus sesiones de transmisión de contenidos al siguiente nivel, esta guía te mostrará cómo personalizar y mejorar aún más tu dispositivo Chromecast. 📺
✨ Para comenzar, una de las mejores características de la configuración avanzada de Chromecast es la posibilidad de personalizar la pantalla de inicio. Con esta opción, puedes elegir entre una variedad de fondos de pantalla temáticos y de colores contrastantes para adaptarlos a tus preferencias. Además, también puedes agregar widgets para obtener acceso rápido a tus aplicaciones y opciones favoritas. ⚙️
✨ ¿Quieres aprovechar al máximo tu Chromecast en tu TV Samsung? ¡Personaliza la configuración de audio! Puedes ajustar los niveles de volumen, ecualizador, y agregar efectos de sonido para mejorar tu experiencia auditiva. Con esta opción, podrás disfrutar de un sonido cristalino y envolvente para tus películas, programas de TV y juegos favoritos. 🔊
✨ Por último, pero no menos importante, la configuración avanzada de Chromecast en TV Samsung también te permite mejorar la calidad visual de tus transmisiones. Puedes ajustar la resolución y el formato de pantalla para adaptarse a tus preferencias y al contenido que estás viendo. ¡Adiós a los bordes negros y hola a una experiencia de visualización sin interrupciones! 🎥
¡Ahora estás listo para llevar tu experiencia de transmisión al siguiente nivel con la configuración avanzada de Chromecast en tu TV Samsung! Personaliza la pantalla de inicio, ajusta el sonido y mejora la calidad visual. ¡Prepárate para disfrutar de tus películas, programas de TV y juegos favoritos como nunca antes! 💫
5. Alternativas a Chromecast para TV Samsung
😀 Chromecast es un dispositivo de streaming muy popular que permite transmitir contenido desde tu teléfono, tableta o computadora a tu televisor Samsung. Sin embargo, si estás buscando opciones diferentes o simplemente no quieres invertir en un Chromecast, hay varias alternativas disponibles en el mercado. En este artículo, te presentaré cinco alternativas a Chromecast para tu TV Samsung.
1. Fire TV Stick de Amazon
El Fire TV Stick de Amazon es una excelente alternativa al Chromecast. Este dispositivo es fácil de configurar y ofrece una amplia gama de aplicaciones y servicios de streaming. Puedes transmitir contenido desde servicios populares como Netflix, Amazon Prime Video, Hulu y más.
2. Roku Streaming Stick+
El Roku Streaming Stick+ es otra opción recomendada para tu TV Samsung. Ofrece una calidad de imagen excepcional y admite contenido en 4K. Este dispositivo también tiene una amplia selección de aplicaciones y es compatible con servicios populares como Netflix, Disney+ y YouTube.
3. Apple TV
Si eres usuario de dispositivos Apple como el iPhone o el iPad, considera la opción de Apple TV. Este dispositivo te permite transmitir contenido desde tu dispositivo Apple a tu TV Samsung. También ofrece una amplia variedad de aplicaciones y servicios de streaming, incluyendo Apple TV+, Netflix y más.
4. NVIDIA Shield TV
Si eres un entusiasta de los videojuegos y buscas una alternativa más potente, el NVIDIA Shield TV es una excelente opción. Además de las capacidades de streaming, este dispositivo te permite disfrutar de juegos de alta calidad en tu TV Samsung. También es compatible con servicios de streaming populares y ofrece una experiencia de usuario fluida.
5. Miracast
Si buscas una alternativa más económica, considera la opción de Miracast. Esta tecnología te permite reflejar la pantalla de tu dispositivo móvil en tu TV Samsung sin la necesidad de un dispositivo adicional. Solo necesitas asegurarte de que tu teléfono o tableta sea compatible con Miracast.
En conclusión, si estás buscando alternativas a Chromecast para tu TV Samsung, tienes varias opciones disponibles. Desde dispositivos de streaming como el Fire TV Stick de Amazon y el Roku Streaming Stick+, hasta opciones más especializadas como el Apple TV y el NVIDIA Shield TV. Además, si buscas una opción más económica, puedes considerar la opción de Miracast. ¡Explora estas alternativas y encuentra la que mejor se adapte a tus necesidades de streaming!
 📺💻 ¡Descubre cómo instalar Chromecast! Guía para disfrutar del streaming en tu TV by Google
📺💻 ¡Descubre cómo instalar Chromecast! Guía para disfrutar del streaming en tu TV by Google 📺🔧 Configurar Chromecast Xiaomi TV: ¡Descubre cómo sacarle el máximo provecho a tu dispositivo!
📺🔧 Configurar Chromecast Xiaomi TV: ¡Descubre cómo sacarle el máximo provecho a tu dispositivo! 🔧💻 Configurar Chromecast Usado: Guía Completa paso a paso para aprovechar al máximo tu dispositivo usado 📺✨
🔧💻 Configurar Chromecast Usado: Guía Completa paso a paso para aprovechar al máximo tu dispositivo usado 📺✨ 📺💡 Guía completa para configurar Chromecast a una nueva red: ¡Disfruta de tus series y películas favoritas sin complicaciones!
📺💡 Guía completa para configurar Chromecast a una nueva red: ¡Disfruta de tus series y películas favoritas sin complicaciones!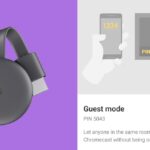 📡💡 Cómo configurar un Chromecast sin wifi: Guía paso a paso con soluciones alternativas
📡💡 Cómo configurar un Chromecast sin wifi: Guía paso a paso con soluciones alternativas 📺💡 Guía definitiva para configurar Chromecast por primera vez: paso a paso y consejos imprescindibles
📺💡 Guía definitiva para configurar Chromecast por primera vez: paso a paso y consejos imprescindibles 📺😊 Guía fácil para configurar Chromecast y cambiar la red WiFi: ¡Disfruta de tu streaming sin complicaciones!
📺😊 Guía fácil para configurar Chromecast y cambiar la red WiFi: ¡Disfruta de tu streaming sin complicaciones! 📺💡 Cómo configurar Chromecast sin control: Guía paso a paso para disfrutar al máximo tu dispositivo de streaming
📺💡 Cómo configurar Chromecast sin control: Guía paso a paso para disfrutar al máximo tu dispositivo de streaming 📲📺 Guía para configurar Chromecast 1 en iPhone: ¡Disfruta del mejor streaming en tu hogar!
📲📺 Guía para configurar Chromecast 1 en iPhone: ¡Disfruta del mejor streaming en tu hogar!