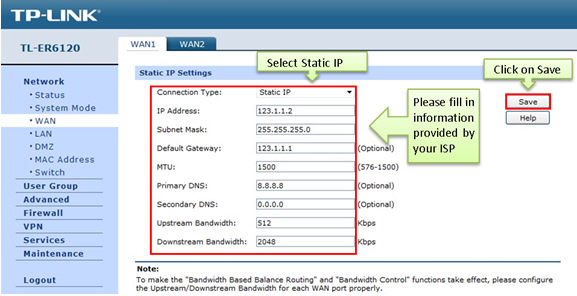
Paso 1: Accede a la página de configuración del router
⚙️ Paso 1: Accede a la página de configuración del router ⚙️
Para poder realizar cambios en la configuración de tu router, primero debes acceder a su página de configuración. Esto te permitirá ajustar diversas funciones y personalizar la forma en que tu red se conecta a Internet.
El proceso para acceder a la página de configuración del router puede variar dependiendo de la marca y modelo que tienes. En general, se realiza a través de un navegador web utilizando la dirección IP del router.
Para comenzar, abre tu navegador web preferido, como Google Chrome o Mozilla Firefox. A continuación, en la barra de direcciones, ingresa la dirección IP del router. Esta dirección puede ser algo como «192.168.1.1» o «10.0.0.1». Si no estás seguro de cuál es la dirección IP de tu router, puedes consultar el manual del dispositivo o realizar una búsqueda en línea con el nombre de la marca y modelo del router seguido de «dirección IP».
Una vez que hayas ingresado la dirección IP del router en la barra de direcciones, presiona Enter en tu teclado para acceder a la página de inicio de sesión. Es posible que se te solicite un nombre de usuario y una contraseña para poder ingresar. Estos datos también pueden estar en el manual del router o pueden haber sido configurados por el proveedor de servicios de Internet. Si no los tienes, te recomendamos que contactes a tu proveedor de servicios de Internet para obtenerlos.
Una vez que hayas ingresado el nombre de usuario y la contraseña correctos, se te redirigirá a la página de configuración del router. Aquí encontrarás una variedad de opciones y ajustes que puedes modificar según tus necesidades. Algunas de las configuraciones más comunes incluyen cambiar la contraseña de Wi-Fi, establecer un control de acceso a la red, y administrar las direcciones IP.
Recuerda que al realizar cambios en la configuración de tu router, es importante tener cuidado ya que cualquier configuración incorrecta puede afectar negativamente el rendimiento de tu red. Si no estás seguro de qué cambios realizar o tienes dudas, te recomendamos que consultes el manual del router o que busques asistencia técnica.
En resumen, para acceder a la página de configuración del router, primero debes abrir un navegador web y utilizar la dirección IP del router. Luego, ingresa el nombre de usuario y la contraseña correctos, y estarás listo para comenzar a personalizar la configuración de tu red.
Paso 2: Inicia sesión en la página de configuración
En este paso, te explico cómo iniciar sesión en la página de configuración de forma fácil y rápida. Ingresar a la página de configuración es crucial para poder realizar ajustes y personalizaciones en tu sitio web.
Para iniciar sesión, lo primero que debes hacer es abrir tu navegador preferido y en la barra de direcciones escribir la dirección web de tu página de configuración. Por lo general, esta dirección suele ser algo como «tusitioweb.com/configuracion» o similar.
Una vez que hayas ingresado la dirección web y presionado enter, se te abrirá la página de inicio de sesión. En esta página, encontrarás un formulario donde deberás ingresar tus datos de acceso. Por lo general, esto incluye un campo para tu nombre de usuario o dirección de correo electrónico y otro campo para tu contraseña.
Luego de ingresar tus datos de acceso, haz clic en el botón de «Iniciar sesión» o presiona la tecla Enter en tu teclado. Si los datos que ingresaste son correctos, serás redirigido a la página de configuración de tu sitio web.
Recuerda que es importante mantener tus datos de acceso seguros y no compartirlos con personas no autorizadas. Además, te recomiendo utilizar contraseñas seguras que incluyan caracteres especiales, números y letras mayúsculas y minúsculas.
Iniciar sesión en la página de configuración te permitirá tener el control total sobre la apariencia y funcionamiento de tu sitio web. Desde aquí podrás ajustar colores, fuentes, agregar o quitar elementos, y mucho más. ¡No te saltes este importante paso! 😉
Paso 3: Encuentra la sección de configuración de NAT
😎Paso 3: Encuentra la sección de configuración de NAT😎
En esta tercera entrega de nuestra guía definitiva para configurar tu red, vamos a centrarnos en uno de los pasos más importantes: encontrar la sección de configuración de NAT. Pero, ¿qué es NAT y por qué es tan relevante? Sigue leyendo para descubrirlo.
NAT, o Network Address Translation, es una función esencial en el enrutamiento de redes. Su principal objetivo es traducir las direcciones IP públicas de tu red local a direcciones IP privadas internas, permitiéndote conectarte a Internet de forma segura y eficiente. Para acceder a esta función, debemos buscar la sección correspondiente en el panel de configuración de tu router.
Una vez identifiquemos la ubicación de la sección de configuración de NAT, podremos realizar ajustes y personalizar el funcionamiento de esta función según nuestras necesidades. Es importante mencionar que la disponibilidad y ubicación de esta sección pueden variar dependiendo de la marca y modelo de tu router, por lo que te recomendamos consultar el manual del dispositivo o el sitio web del fabricante para obtener instrucciones específicas.
Al acceder a la sección de configuración de NAT, encontrarás diferentes opciones y ajustes que te permitirán controlar el flujo de tráfico de tu red. Algunas de las configuraciones más comunes incluyen la asignación de puertos, la creación de reglas de redireccionamiento y la configuración de filtrado de paquetes. Estas opciones te brindarán un mayor control y seguridad en tu red local.
Recuerda que la correcta configuración de NAT es fundamental para garantizar un buen rendimiento de tu red y una conexión a Internet estable. Asegúrate de entender y aplicar correctamente los ajustes que realices en esta sección, y si no estás seguro, siempre puedes buscar la asistencia de un especialista en redes.
En resumen, el tercer paso en nuestra guía es encontrar la sección de configuración de NAT en tu router. Esta función es esencial para traducir las direcciones IP y asegurar una conexión a Internet segura y eficiente. Asegúrate de consultar el manual de tu dispositivo para obtener instrucciones específicas y, una vez dentro de esta sección, aprovecha las diferentes opciones de configuración disponibles para personalizar y optimizar tu red. Mantén un buen rendimiento y seguridad en tu red siguiendo estos pasos clave. ¡Nos vemos en el siguiente paso!
Espero que esta guía haya sido útil para ti. En el próximo paso, ahondaremos en otro tema crucial para la configuración de tu red. No te lo pierdas y sigue acompañándonos en esta aventura para lograr una red óptima y segura.💪
- 📺🔧 ¡Hey Google! Configurar mi dispositivo Panavox TV: Guía paso a paso 📱💡
- 📺💻 Guía Completa: Cómo Instalar Chromecast Mirascreen y Disfrutar de tus Contenidos Favoritos
- 📱✨ Guía completa para configurar APN en iPhone y disfrutar del internet de Digi Mobil
- 📺📱💻 Configurar Chromecast desde tu móvil: Guía paso a paso para disfrutar al máximo de tu dispositivo
- 📡💻📶 Guía de Configuración del Router de Telefónica: Paso a Paso para una Conexión Perfecta
Paso 4: Habilita la opción de NAT
💡 En el paso número cuatro de nuestra guía, te mostraremos cómo habilitar la opción de NAT en tu configuración. NAT, que significa Network Address Translation, es una técnica utilizada para traducir direcciones IP entre diferentes redes. Este proceso juega un papel fundamental en la conexión entre redes privadas y la internet pública.
Una vez que hayas accedido a la configuración de tu dispositivo, podrás encontrar la opción de NAT en la sección de configuración de red. Dependiendo del fabricante y modelo de tu dispositivo, es posible que encuentres la opción de NAT en diferentes ubicaciones. Te recomendamos consultar el manual de tu dispositivo o buscar en línea instrucciones específicas para tu modelo.
Es importante habilitar la opción de NAT para permitir que las direcciones IP de tu red privada se traduzcan en direcciones IP públicas que puedan comunicarse con la internet. Esto es especialmente útil si tienes varios dispositivos en tu red que necesitan acceso a la internet utilizando una única dirección IP pública.
Al habilitar la opción de NAT, estarás garantizando una conexión segura y eficiente para tus dispositivos en red. Además, esta configuración te permitirá mantener el control sobre los puertos y servicios que deseas exponer a la internet.
Recuerda que habilitar la opción de NAT puede variar ligeramente dependiendo de tu dispositivo y proveedor de servicios de internet. Si tienes alguna duda o dificultad durante el proceso, te recomendamos contactar al soporte técnico de tu proveedor de servicios de internet o consultar con un experto en redes.
¡Ahora estás listo para habilitar la opción de NAT en tu configuración! Sigue los pasos adecuados para tu dispositivo y disfruta de una conexión segura y eficiente para todos tus dispositivos en red.
Paso 5: Configura los puertos para redireccionar
🔌 En esta quinta etapa de configuración, nos adentraremos en la tarea esencial de redireccionar los puertos. Este proceso es fundamental para garantizar la correcta comunicación entre diferentes dispositivos y servidores en nuestra red.
🌐 Para empezar, es importante comprender qué son los puertos y cómo funcionan. Los puertos son canales de comunicación específicos que permiten establecer conexiones entre diferentes equipos y servicios en una red. Cada servicio o aplicación utiliza un número de puerto único para recibir y enviar información.
🔒 En muchos casos, necesitaremos redireccionar ciertos puertos para permitir el acceso remoto a servicios internos o para configurar aplicaciones específicas. Esto implica abrir los puertos necesarios en nuestro enrutador y establecer reglas de redireccionamiento hacia el equipo o servidor correspondiente.
✅ Para realizar esta configuración, debemos acceder a la interfaz de administración de nuestro enrutador a través de un navegador web. Generalmente, esta interfaz puede alcanzarse ingresando la dirección IP del dispositivo en la barra de direcciones.
🔧 Una vez dentro de la interfaz de administración, buscaremos la sección de «Configuración de puertos» o «Redireccionamiento de puertos». Aquí podremos agregar reglas personalizadas para redirigir los puertos necesarios hacia los dispositivos de nuestra elección.
⚙️ Es importante asegurarnos de seleccionar el número de puerto correcto y especificar la dirección IP interna del equipo o servidor al que deseamos redireccionar el tráfico. Además, podemos configurar protocolos como TCP o UDP, dependiendo de las necesidades de nuestra aplicación o servicio.
🌐 Una vez que hayamos realizado la configuración de redireccionamiento de puertos en nuestro enrutador, asegurémonos de guardar los cambios y reiniciar el dispositivo si es necesario. Esto permitirá que las nuevas reglas se apliquen correctamente y que los servicios internos estén disponibles externamente a través de los puertos redireccionados.
💡 Configurar los puertos para redireccionar puede parecer una tarea complicada al principio, pero siguiendo estos pasos y comprendiendo los conceptos básicos, podremos asegurar una adecuada comunicación dentro de nuestra red y acceder a los servicios o aplicaciones que necesitemos desde cualquier lugar.
Paso 6: Guarda los cambios realizados
🖥️ Guarda tus avances: ¡No pierdas todo tu trabajo por no guardar los cambios realizados! En este paso, aprenderemos cómo guardar las modificaciones que hemos hecho en nuestro proyecto. Es fundamental tener esta buena práctica para evitar perder horas de trabajo. Te enseñaremos cómo hacerlo en diferentes programas y plataformas. ¡Sigue leyendo!
🔒 Cuida tus cambios: Al guardar tus modificaciones, estarás protegiendo tus avances de cualquier fallo o error inesperado. Además, podrás tener diferentes versiones de tu proyecto, lo cual es muy útil si quieres regresar a una versión anterior o comparar los cambios realizados.
⌨️ En tu editor de texto: La mayoría de los editores de texto y programas de desarrollo cuentan con una opción para guardar. Normalmente, puedes hacerlo a través del menú «Archivo» o utilizando la combinación de teclas «Ctrl + S» o «Cmd + S» en Mac. Recuerda también que puedes asignar un atajo de teclado personalizado si lo deseas.
🧾 En plataformas en línea: Si estás trabajando en una plataforma en línea, es posible que encuentres un botón o una opción de guardar directamente en la interfaz. Presta atención a los iconos de disquete o a la presencia del término «guardar» en el menú.
💾 Guarda regularmente: No esperes a tener todo tu proyecto terminado para guardar los cambios. Hazlo de forma periódica, especialmente después de realizar modificaciones importantes, para minimizar el riesgo de perder datos valiosos si algo inesperado sucede.
✅ Comprueba y verifica: Una vez que hayas guardado los cambios, no olvides asegurarte de que todo se haya registrado correctamente. Verifica que los archivos o las secciones que modifiques reflejen las actualizaciones realizadas. Asegúrate también de que no hayas cometido ningún error antes de continuar con tu trabajo.
En resumen, guardar los cambios es crucial para proteger tu trabajo y asegurarte de que tus avances se registren correctamente. Utiliza las opciones de guardado en tu editor de texto o en las plataformas en línea, y hazlo regularmente para minimizar los riesgos. ¡No subestimes la importancia de este paso! 📥
Paso 7: Reinicia tu router TP-Link
😊
En el paso número 7 de nuestra guía para solucionar problemas de conexión a Internet, nos adentramos en la opción de reiniciar tu router TP-Link. Si estás experimentando problemas de conexión o si tu router ha estado funcionando de manera inconsistente, realizar un reinicio puede ser la solución que necesitas.
Para reiniciar tu router TP-Link, simplemente sigue estos pasos:
1. Localiza el botón de reinicio en tu router TP-Link. Por lo general, se encuentra en la parte trasera del dispositivo.
2. Utiliza un objeto afilado, como un clip o un bolígrafo, para presionar y mantener el botón de reinicio durante aproximadamente 10 segundos.
3. Después de 10 segundos, suelta el botón de reinicio y espera unos minutos a que el router se reinicie por completo. Verás cómo las luces parpadean y se estabilizan nuevamente.
4. Una vez reiniciado, prueba la conexión a Internet para comprobar si el problema ha sido resuelto.
Reiniciar tu router TP-Link es una solución sencilla y efectiva para solucionar problemas de conexión. A menudo, esto ayuda a borrar cualquier configuración o conflicto temporal que pueda estar afectando la estabilidad de tu red. Recuerda que si bien el reinicio puede solucionar muchos problemas, si los problemas persisten, es posible que necesites buscar ayuda adicional o contactar al servicio de atención al cliente de TP-Link para obtener asistencia técnica más avanzada.
 🔧👉 Configurar TP-Link Omada EAP110: Guía paso a paso para la mejor experiencia de red
🔧👉 Configurar TP-Link Omada EAP110: Guía paso a paso para la mejor experiencia de red 🔧💻 Guía completa para configurar el TP-Link Omada ER605: Pasos sencillos y eficientes
🔧💻 Guía completa para configurar el TP-Link Omada ER605: Pasos sencillos y eficientes 🚀 Maximiz
🚀 Maximiz 🔧🌐 ¿Cómo configurar TP-Link PLC? Guía fácil paso a paso 👌
🔧🌐 ¿Cómo configurar TP-Link PLC? Guía fácil paso a paso 👌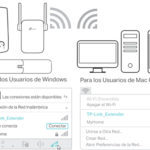 🔌🔗 Guía completa para configurar TP-Link por cable: Paso a paso 🚀
🔌🔗 Guía completa para configurar TP-Link por cable: Paso a paso 🚀 🔧 Guía completa para configurar el TP-Link Powerline AV500: ¡Descubre cómo optimizar tu red eléctrica!
🔧 Guía completa para configurar el TP-Link Powerline AV500: ¡Descubre cómo optimizar tu red eléctrica! 🔧 Cómo configurar TP-Link PA4010: Guía fácil para optimizar tu red doméstica
🔧 Cómo configurar TP-Link PA4010: Guía fácil para optimizar tu red doméstica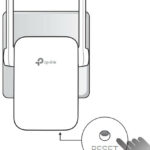 🔌💻 Cómo configurar el TP-Link repetidor con cable: Guía paso a paso
🔌💻 Cómo configurar el TP-Link repetidor con cable: Guía paso a paso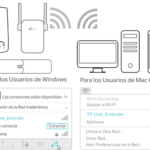 🔧 Cómo configurar TP-Link RE300: Guía paso a paso para una mejor señal WiFi
🔧 Cómo configurar TP-Link RE300: Guía paso a paso para una mejor señal WiFi