
Step 1: Accessing the Router’s Web Interface
🔍 Paso 1: Accediendo a la Interfaz Web del Enrutador
Acceder a la interfaz web del enrutador es el primer paso para realizar cualquier configuración o ajuste en tu red. Este proceso te permite acceder a todas las opciones y configuraciones del enrutador a través de una interfaz gráfica fácil de usar.
Para acceder a la interfaz web del enrutador, necesitarás conocer la dirección IP del enrutador y contar con una conexión estable a la red. Por lo general, la dirección IP del enrutador se encuentra impresa en la parte posterior del dispositivo o en su manual de usuario. Si no tienes acceso a ninguna de estas opciones, puedes intentar encontrarla utilizando comandos específicos en la línea de comandos.
Una vez que hayas encontrado la dirección IP del enrutador, simplemente abre tu navegador web preferido e inserta esa dirección en la barra de direcciones. A continuación, presiona Enter y se te redirigirá a la interfaz web del enrutador.
Recuerda que es importante tener en cuenta las medidas de seguridad al acceder a la interfaz web del enrutador. Cambia la contraseña predeterminada y asegúrate de utilizar una conexión segura para evitar cualquier acceso no autorizado a tu red.
Step 2: Changing the Network Mode
🔧
En esta guía paso a paso, te mostraremos cómo cambiar el modo de red en tu dispositivo. Esta es una tarea crucial si estás experimentando problemas de conectividad o simplemente deseas optimizar tu experiencia en línea.
Antes de comenzar, es importante destacar que los pasos pueden variar según el dispositivo que estés utilizando. Asegúrate de consultar el manual del usuario o buscar información específica sobre tu modelo para obtener instrucciones precisas.
Para cambiar el modo de red, primero debes acceder a la configuración de tu dispositivo. Esto se puede hacer generalmente desde el menú principal o a través de un acceso rápido en la barra de notificaciones. Una vez dentro de la configuración, busca la sección de «Red» o «Conexiones» para encontrar las opciones relacionadas.
Dentro de las opciones de red, encontrarás la configuración de «Modo de red». Aquí, tendrás la oportunidad de seleccionar entre diferentes modos, como 2G, 3G, 4G o incluso 5G, dependiendo de la disponibilidad y compatibilidad de tu dispositivo.
Es importante tener en cuenta que, a medida que el modo de red aumenta en generación (por ejemplo, de 2G a 4G), también lo hará la velocidad de conexión. Sin embargo, también puede haber una mayor demanda de energía y una posible disminución en la duración de la batería.
Una vez que hayas seleccionado el modo de red deseado, guarda los cambios y sal de la configuración. Tu dispositivo se conectará ahora a la red en el modo seleccionado, brindándote una experiencia de conectividad mejorada.
¡Recuerda que cambiar el modo de red puede ser útil en diversas situaciones! Si experimentas problemas de conectividad o necesitas aprovechar al máximo tu red móvil, no dudes en probar diferentes modos para encontrar el más adecuado para ti.
Esperamos que esta guía te haya resultado útil. En nuestro próximo artículo, te mostraremos cómo solucionar problemas comunes de conectividad. ¡Mantente conectado!
- 📺🔧 ¡Hey Google! Configurar mi dispositivo Panavox TV: Guía paso a paso 📱💡
- 📺💻 Guía Completa: Cómo Instalar Chromecast Mirascreen y Disfrutar de tus Contenidos Favoritos
- 📱✨ Guía completa para configurar APN en iPhone y disfrutar del internet de Digi Mobil
- 📺📱💻 Configurar Chromecast desde tu móvil: Guía paso a paso para disfrutar al máximo de tu dispositivo
- 📡💻📶 Guía de Configuración del Router de Telefónica: Paso a Paso para una Conexión Perfecta
Step 3: Configuring the Bridge Interface
🔧 Step 3: Configuring the Bridge Interface
When setting up a bridge network, it is crucial to configure the bridge interface correctly. This process ensures seamless communication and efficient data transfer between connected devices. In this step, we will guide you through the necessary configurations to optimize your bridge interface.
Firstly, it is vital to assign a unique bridge name. This name will identify your bridge interface and distinguish it from others. By choosing a descriptive and memorable name, you can easily manage and identify your network infrastructure.
Next, you must determine the IP address and subnet mask for your bridge interface. This IP will be the gateway for devices connected to the bridge, allowing them to communicate with external networks. Ensure that the IP address falls within the correct range and that the subnet mask matches your network setup.
To prevent any conflicts or connectivity issues, it is essential to disable any unnecessary network services on the bridge interface. These services may include DHCP, DNS, or any additional protocols that may interfere with your network’s performance.
Another crucial configuration is setting up the bridge’s spanning tree protocol. This protocol prevents loops in your network infrastructure, ensuring stable connections and avoiding any potential network failures. By enabling the spanning tree protocol, you can guarantee a reliable and secure bridge interface.
Lastly, don’t forget to save and apply your configurations after completing the setup. Restarting the networking service or rebooting the device is recommended to ensure that all changes take effect and your bridge interface is working optimally.
In conclusion, configuring the bridge interface is a vital step in setting up your network infrastructure. By assigning a unique name, choosing a suitable IP address, disabling unnecessary services, enabling the spanning tree protocol, and saving your configurations, you can ensure a seamless and efficient communication between devices connected to the bridge. Stay tuned for the next step in our network setup guide!
Step 4: Disabling DHCP
🗂️ Step 4: Disabling DHCP 🚫
Para asegurar una configuración estable y segura en tu red local, es esencial desactivar el protocolo DHCP en tu enrutador. En este cuarto paso, aprenderás cómo realizar esta tarea de manera sencilla y efectiva. Al deshabilitar DHCP, podrás asignar manualmente direcciones IP a los dispositivos conectados a tu red, lo que te brindará un mayor control sobre ella.
✅ ¿Por qué desactivar DHCP?
El protocolo DHCP (Dynamic Host Configuration Protocol) es responsable de asignar automáticamente direcciones IP a los dispositivos que se conectan a una red. Si bien esta función es conveniente para configuraciones iniciales, puede ocasionar problemas en el rendimiento y seguridad de tu red a largo plazo. Al desactivar DHCP, evitarás conflictos de direcciones IP y podrás designar rangos de direcciones específicas según tus necesidades.
📝 ¿Cómo desactivar DHCP?
El proceso de desactivación de DHCP varía según el modelo y la marca de tu enrutador. Sin embargo, en la mayoría de los casos, puedes acceder a la configuración del enrutador a través de una interfaz web. Ingresa la dirección de IP del enrutador en tu navegador y busca la sección de configuración de la red. Allí encontrarás la opción para desactivar DHCP. Asegúrate de guardar los cambios una vez que hayas realizado la configuración.
📌 Pasos adicionales a considerar
Es importante mencionar que, al desactivar DHCP, debes asegurarte de asignar una dirección IP estática a tu enrutador. Esto asegurará que tu enrutador siempre tenga la misma dirección y evite conflictos. Además, deberás configurar manualmente las direcciones IP para cada dispositivo que desee conectarse a tu red. Este proceso puede llevar tiempo, especialmente si tienes muchos dispositivos, pero garantizará un control total sobre tu red.
💡 Consejo adicional
Si tienes conocimientos avanzados en redes, puedes considerar la opción de utilizar un servidor DHCP alternativo en tu red local. Esto te permitirá tener un mayor control y personalización en la asignación de direcciones IP. Sin embargo, esta opción requiere de un mayor nivel de experiencia técnica y configuración adicional. En la mayoría de los casos, desactivar DHCP en el enrutador será suficiente para la mayoría de los usuarios domésticos.
Step 5: Connecting Additional Devices
😀
Connect additional devices to enhance your digital experience! In this step, we will guide you through the process of connecting additional devices to your network. Whether it’s a smart TV, gaming console, or home security system, properly connecting these devices is crucial for seamless functionality.
To begin, check if your devices are compatible with your network. Most devices nowadays support Wi-Fi connectivity, but some may require a wired connection. Make sure you have the necessary cables and adapters before proceeding.
Next, locate the network settings on your device. This can usually be found in the settings or options menu. Select the option to connect to a network and choose your Wi-Fi network from the available list. If you are using a wired connection, connect the Ethernet cable to the appropriate port on your device.
Once connected, enter the Wi-Fi password if prompted. Ensure you enter it correctly to establish a secure connection. For added security, consider changing your Wi-Fi password regularly to protect your network from unauthorized access.
If you encounter any issues during the connection process, refer to the user manual or online support resources for troubleshooting steps specific to your device. Additionally, you can seek assistance from your internet service provider or a technical expert if needed.
By successfully connecting additional devices, you can enjoy a fully connected digital ecosystem. Stream your favorite shows, play online games, and monitor your home security from anywhere with ease. Don’t miss out on the endless possibilities that a connected network can offer.
Stay tuned for the next step in our series as we continue to unravel the mysteries of creating the ultimate connected home. Until next time! 😄
 📶💻 Todo lo que necesitas saber para configurar tu Router Movistar o2
📶💻 Todo lo que necesitas saber para configurar tu Router Movistar o2 📶💻 ¡Aprende cómo configurar tu router Movistar Mitrastar como repetidor WiFi! Guía paso a paso para amplificar tu señal. 🚀
📶💻 ¡Aprende cómo configurar tu router Movistar Mitrastar como repetidor WiFi! Guía paso a paso para amplificar tu señal. 🚀 📡🔧¡Domina cómo configurar tu router Movistar para mejorar la señal de radio!
📡🔧¡Domina cómo configurar tu router Movistar para mejorar la señal de radio! 🔧📶 Aprende cómo configurar tu router Movistar 192.168 y disfruta de una conexión perfecta
🔧📶 Aprende cómo configurar tu router Movistar 192.168 y disfruta de una conexión perfecta 📶💡 ¡Aprende cómo configurar tu router 3G Movistar y disfruta de una conexión sin límites! ✨
📶💡 ¡Aprende cómo configurar tu router 3G Movistar y disfruta de una conexión sin límites! ✨ 🔧📶 Guía definitiva para configurar tu router Huawei Movistar 4G y disfrutar de una conexión de alta velocidad
🔧📶 Guía definitiva para configurar tu router Huawei Movistar 4G y disfrutar de una conexión de alta velocidad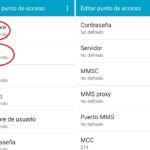 🌐💻 Guía completa: Cómo configurar APN Movistar en tu router 4G 📶
🌐💻 Guía completa: Cómo configurar APN Movistar en tu router 4G 📶 📶💻 Guía completa para configurar tu router wireless 4G Movistar fácilmente
📶💻 Guía completa para configurar tu router wireless 4G Movistar fácilmente 🌐💡 Guía completa para configurar tu 📶 router Movistar 5G: Paso a paso y consejos imprescindibles
🌐💡 Guía completa para configurar tu 📶 router Movistar 5G: Paso a paso y consejos imprescindibles